I’ve been trying to sort my humongous music library, containing over 35,000 songs in 2,280 folders. Which contained backup music files from 1999 when I first downloaded my first song – “Eagles- Hotel California”. I’ve come across a lot of software and methods, but one worked perfectly for me and I’m sure it will be helpful.
The application is called – MusicBrainz Picard
For PC: 64Bit, 32Bit, Portable 64Bit and for MacOSv10.12, MacOS 10.10
Before we dive into the software discussion, please note – Picard is not built to be a mass single-track tag fixer. Maximum, I was able to scan and sort was 600 songs at a time. Also, software sorts recognized files by Artist, Album, Track number and name.
Once the download is complete and the software is installed, go to Settings -> Settings -> File Naming and set Destination Directory, also mark “rename Files When saving” if it is not checked.

Click on the View menu and then select File Browser. You can add your files using the Add Files or Add Folder toolbar buttons. Or Navigate to the folder containing songs from file browser. For ease of use, it is recommended to use the File Browser to manage file system interactions.

Once files are added, mark songs with Ctrl + A or ctrl mouse click and then click the Scan button on the toolbar to process the files.

Mark remaining unrecognized files and then click the Cluster toolbar button to cluster files into album clusters. Select a clustered album and click the Lookup toolbar button to look the cluster up. Depending on your previous metadata, the album will show up in the right-hand pane.
If nothing happened when you clicked the Lookup or Scan toolbar button, click the Lookup in Browser button toolbar button. Your default browser will open and allow you to find the right album manually.

Pay attention to the number of tracks in each album, and pick the one you have. Click the green TAGGER button

Depending on your previous metadata, Picard will try to guess the matching tracks. The order is green > yellow > orange > red, where green is the best match. If you are seeing a lot of red and orange, it could mean that Picard has guessed wrong, or that your files didn’t have a lot of previous metadata to work with.

If this is the case, it’s recommended to click a track and compare the metadata using the Original Values and New Values at the bottom of the picard window. If there is an incorrect match, simply drag & drop the track to its correct spot.

8. When you are satisfied with the matches, select the album you want to save and click on the Save toolbar button to save files to earlier set folder. A green check mark means the file is saved in its proper location.

If by any chance you have duplicate songs, software will add “(#)” to name of the song.

and here is my final result.

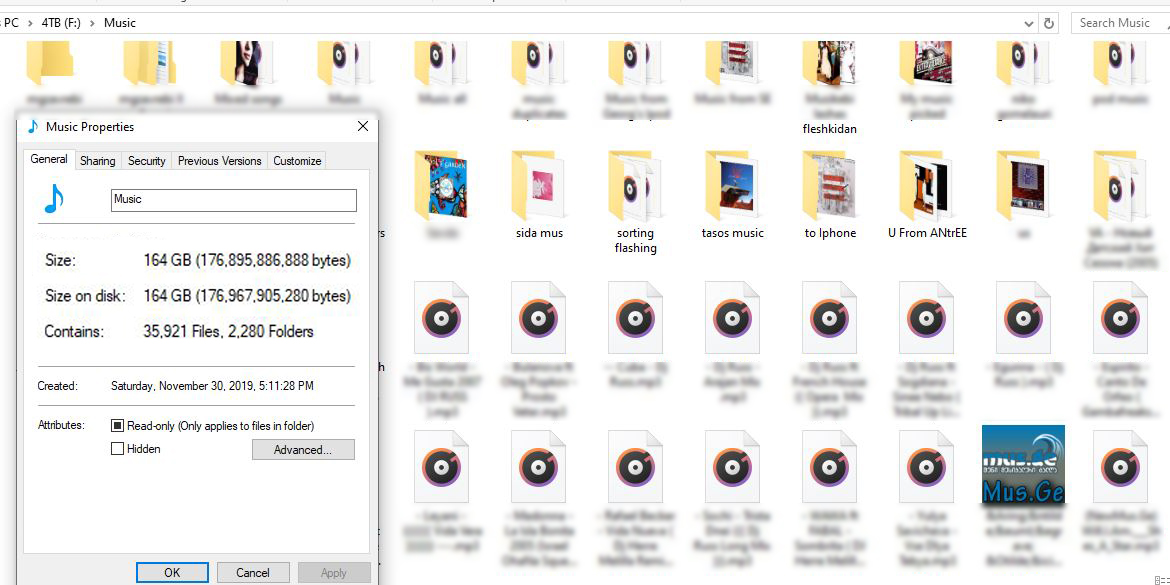
Leave a comment