GPT & MBR – what is it and how it works
What’s the Difference between GPT and MBR disk?
GUID Partition Table, short for GPT (Globally Unique Identifie), is a standard for the layout of the partition table on a physical hard disk. Although it forms a part of the Extensible Firmware Interface (EFI) standard, it is also used on some BIOS systems because of the limitations of MBR partition tables, which restrict maximum disk size to 2 TB.
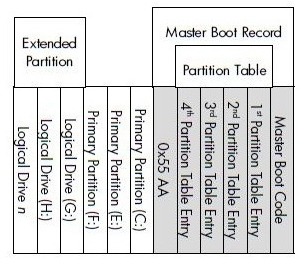
GPT allows for a nearly unlimited amount of partitions, and the limit here will be your operating system — Windows allows up to 128 partitions on a GPT drive, and you don’t have to create an extended partition. On an MBR disk, the partitioning and boot data is stored in one place.

Master Boot Record is short for MBR. It is the 512-byte boot sector that is the first sector of a partitioned data storage device such as a hard disk. MBR works with disks up to 2 TB in size, but it can’t handle disks with more than 2 TB of space. MBR also only supports up to four primary partitions. (if you want more, you have to make one of your primary partitions an “extended partition” and create logical partitions inside it. This is a silly little hack and shouldn’t be necessary.)
[Note: Windows can only boot from GPT on UEFI-based computers running 64-bit versions of Windows 10, 8.1, 8, 7, Vista, and corresponding server versions. All versions of Windows 10, 8.1, 8, 7, and Vista can read GPT drives and use them for data — they just can’t boot from them without UEFI. Other modern operating systems can also use GPT. Linux has built-in support for GPT. Apple’s Intel Macs no longer use Apple’s APT (Apple Partition Table) scheme and use GPT instead.]
When installing Windows on UEFI-based PCs using Windows Setup, your hard drive partition style must be set up to support either UEFI mode or legacy BIOS-compatibility mode.
For example, if you receive the error message: “Windows cannot be installed to this disk”. The selected disk is not of the GPT partition style”, it’s because your PC is booted in UEFI mode, but your hard drive is not configured for UEFI mode. You’ve got a few options:
- Reboot the PC in legacy BIOS-compatibility mode. This option lets you keep the existing partition style.
- Reformat the drive for UEFI by using the GPT partition style. This option lets you use the PC’s UEFI firmware features.
You can do this yourself by reformatting the drive using the instructions below:
change a master boot record disk into a GUID partition table disk using a command line from Windows boot
If possible Back up or move the data on external HDD.
you have to set your computer’s BIOS to boot from USB Or CD / DVD. Every BIOS is different, but it should be in a menu called something like BOOT.
Once your computer is set to boot from USB and you have booted, you will get the Windows 7 / 8 (8.1) / 10 Halt Screen:

At this screen press (SHIFT + F10) to open a command prompt window.
In the cmd window, type in Each Command and Press <ENTER> Key as follows:
– DiskPart
– list disk
– select disk # (# Disk you are planing to format)
– clean all (Will Take a While)
– create partition primary align=1024
– format fs=ntfs (Will Take a While) (optional: label=”Windows” or any name you want your C drive to be)
– assign
– active
– exit
– exit
Continue the Windows Setup installation. Windows cannot be installed to this disk will not bother you any more.
If you have purchased new hard drive and have it connected to PC / Laptop, On first connection, the HDD / SSD will not show up on the File Explorer/My Computer page because the the Drive has not been initialized, partitioned, and formatted yet.
The easiest way to open Disk Management in Windows 10 is from Desktop. Right click on Start Menu (or press Windows + X hotkey) and then select “Disk Management”

Or Use Windows + R hotkey to open Run window. Then type “Diskmgmt.msc” and click “OK” or hit “Enter” key.

In Disk Management you should see the uninitialized drive, in the picture below it is Disk 1. Right Click on Disk 1 and select “Initialize Disk”
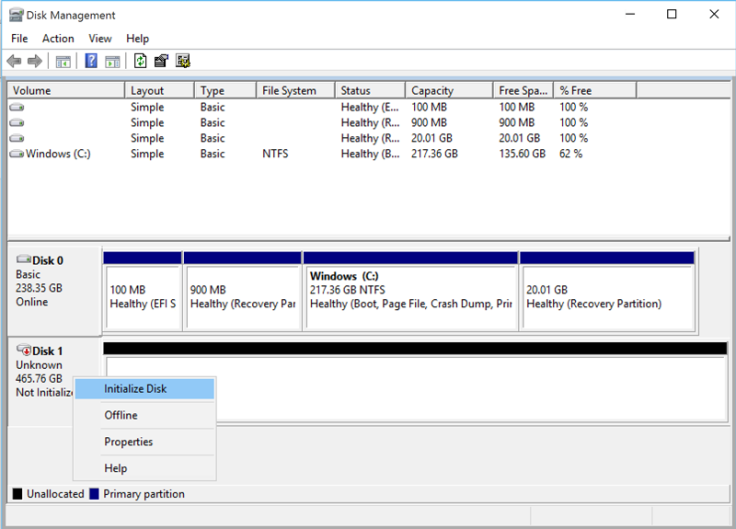
Select Either the MBR or GPT format depending on your OS version or size of the hard drive.

After the disk is initialized, you need to select the Unallocated disk space in Disk 1 and Right Click to Create a Simple Volume.

New Simple Volume Wizard will open. You just need to “Next” through the prompt unless you want to make changes to the default setting such as changing the volume size or the partition format.


Now click next and then Finish and you are done.
